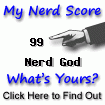O link abaixo é um otimo link para fazer árvores de fio.
domingo, 27 de novembro de 2011
Mais árvore de fio!
Novos links interessantes sobre montagens:
O link abaixo é um otimo link para fazer árvores de fio.
O link abaixo é um otimo link para fazer árvores de fio.
quinta-feira, 6 de outubro de 2011
Andando de trem no Ubuntu 11.04
Quem nunca teve vontade de bancar o maquinista e sair de trem por ai.
Os pinguins também sabem andar de trem. No linux, no Mac e no Windows existem diversos simuladores de trens, Uma opção OpenSource bacana é o OpenBVE. Para instalar é simples, podemos usar o velho apt-get ou synaptic, o Ubuntu tem também um instalador grafico simples no menu aplicativos, a Central de Programas do Ubuntu.
Abra a Central de Programas do Ubuntu e procure Openbve e clique no boao instalar na barra azul acima do screenshot da aplicação. O programa será instalado e voce poderá instalar trens, rotas e sons de diversos lugares do mundo, incluindo ferrovias Brasileiras. Aqui temos o screenshot da Central de Programas do Ubuntu
Após a instalação voce poderá abrir o Open BVE no menu Jogos.
O OpenBVE tem tradução para o Português. No Screenshot abaixo temos uma imagem da janela principal do OpenBVE onde podemos escolher que trem (instalado) usar, que rota a ser usada. As rotas são instaladas na pasta
/usr/share/games/bve/Railway/Route/
Os trens ficam na pasta
/usr/share/games/bve/Train
Ambas as pastas são pastas que só o root tem permissão de escrita, Para instalar trens ou rotas, voce deverá baixar os itens da internet, descompactar os arquivos e gravar nas pastas correspondentes. Para descompactar diretamente na pasta é necessário abrir o arquivo compactado
Os arquivos do exemplo atual podem ser baixados diretamente do site dos produtores em:
só procurar a sessão Download, é bom visitar o blog que possui tutoriais interessantes para a criação de addons para o OpenBVE.
Após baixar os arquivos, vamos fazer a instalação das rotas no OpenBVE.
primeiro, va até a pasta onde esta o arquivo a ser descompactado, no caso instalando uma nova rota.
clique com o botão direito do mouse no arquivo a ser descompactado e escolha abrir com e depois escolha a opção Outro aplicativo. Uma caixa de dialogo chamada Abrir Com se abrirá.
 Escolha a opção Abrir com comando personalizado e na caixa de texto do comando coloque o comando:
Escolha a opção Abrir com comando personalizado e na caixa de texto do comando coloque o comando:
gksu file-roller
Veja ao lado a imagem da caixa de dialogo Abrir Com.
O Gerenciador de pacotes se abrirá e poderá escolher a pasta onde descarregar os arquivos.
Após colocar os arquivos na pasta correta assim que reabrir o OpenBVE, poderá usar as rotas ou trens novos instalados.
Temos agora a janela principal do OpenBVE Aberta
 Escolha a Rota e o trem escolhido e e clicando em Iniciar, após a carga do trem e da rota, teremos a tela da simulação
Escolha a Rota e o trem escolhido e e clicando em Iniciar, após a carga do trem e da rota, teremos a tela da simulação

abaixo temos os items destacados para demonstrar como operar o trem.
Temos a força e o reversor a esquerda e no centro o estado das portas.
Para fazer o trem andar, primeiro deve se esperar o tempo marcado para o embarque dos passageiros. no final do contador, é necessário fechar as portas e partir com o trem. Para isso
as teclas F5 e F6 abre ou fecha as portas. F5 - Portas da esquerda e F6 as Portas da Direita
A cor verde na porta informa que a porta esta aberta. Cinza indica porta fechada. Laranja Indica porta em operação (abrindo ou fechando).
Agora que as portas estão fechadas, podemos partir com o trem. Coloque o Reversor para Frente com a tecla 'F'. A cor Azul indica Aceleração. A Laranja Coloca o Reversor em Ré.
Agora podemos aplicar força com as teclas 'Z' ou 'A'. A tecla Z aumenta a força para aceleração.
Dependendo do trem podemos ir de P1 até P8 tem trens que tem menos pontos. Alguns trem tem um terceiro controle a esquerda que é o freio dinamico que pode ser ativado ou desativado com as teclas '<' que diminui o freio dinamico ou '>' que aumenta o freio dinamico.
Voce pode reconfigurar os controles ou mapear um joystick para controlar o trem.
Um artigo mais completo sobre como controlar o trem pode ser encontrado no link abaixo:
http://bvelocal.blogspot.com/p/faq-duvidas-frequentes-dos-usuarios.html
Espero ter ajudado com um post bacana sobre o OpenBVE que me conquistou
Os pinguins também sabem andar de trem. No linux, no Mac e no Windows existem diversos simuladores de trens, Uma opção OpenSource bacana é o OpenBVE. Para instalar é simples, podemos usar o velho apt-get ou synaptic, o Ubuntu tem também um instalador grafico simples no menu aplicativos, a Central de Programas do Ubuntu.
Abra a Central de Programas do Ubuntu e procure Openbve e clique no boao instalar na barra azul acima do screenshot da aplicação. O programa será instalado e voce poderá instalar trens, rotas e sons de diversos lugares do mundo, incluindo ferrovias Brasileiras. Aqui temos o screenshot da Central de Programas do Ubuntu

Após a instalação voce poderá abrir o Open BVE no menu Jogos.
O OpenBVE tem tradução para o Português. No Screenshot abaixo temos uma imagem da janela principal do OpenBVE onde podemos escolher que trem (instalado) usar, que rota a ser usada. As rotas são instaladas na pasta
/usr/share/games/bve/Railway/Route/
Os trens ficam na pasta
/usr/share/games/bve/Train
Ambas as pastas são pastas que só o root tem permissão de escrita, Para instalar trens ou rotas, voce deverá baixar os itens da internet, descompactar os arquivos e gravar nas pastas correspondentes. Para descompactar diretamente na pasta é necessário abrir o arquivo compactado
Os arquivos do exemplo atual podem ser baixados diretamente do site dos produtores em:
só procurar a sessão Download, é bom visitar o blog que possui tutoriais interessantes para a criação de addons para o OpenBVE.
Após baixar os arquivos, vamos fazer a instalação das rotas no OpenBVE.
primeiro, va até a pasta onde esta o arquivo a ser descompactado, no caso instalando uma nova rota.
clique com o botão direito do mouse no arquivo a ser descompactado e escolha abrir com e depois escolha a opção Outro aplicativo. Uma caixa de dialogo chamada Abrir Com se abrirá.
 Escolha a opção Abrir com comando personalizado e na caixa de texto do comando coloque o comando:
Escolha a opção Abrir com comando personalizado e na caixa de texto do comando coloque o comando:gksu file-roller
Veja ao lado a imagem da caixa de dialogo Abrir Com.
O Gerenciador de pacotes se abrirá e poderá escolher a pasta onde descarregar os arquivos.
Após colocar os arquivos na pasta correta assim que reabrir o OpenBVE, poderá usar as rotas ou trens novos instalados.
Temos agora a janela principal do OpenBVE Aberta
 Escolha a Rota e o trem escolhido e e clicando em Iniciar, após a carga do trem e da rota, teremos a tela da simulação
Escolha a Rota e o trem escolhido e e clicando em Iniciar, após a carga do trem e da rota, teremos a tela da simulação
abaixo temos os items destacados para demonstrar como operar o trem.
Temos a força e o reversor a esquerda e no centro o estado das portas.
Para fazer o trem andar, primeiro deve se esperar o tempo marcado para o embarque dos passageiros. no final do contador, é necessário fechar as portas e partir com o trem. Para isso
as teclas F5 e F6 abre ou fecha as portas. F5 - Portas da esquerda e F6 as Portas da Direita
A cor verde na porta informa que a porta esta aberta. Cinza indica porta fechada. Laranja Indica porta em operação (abrindo ou fechando).
Agora que as portas estão fechadas, podemos partir com o trem. Coloque o Reversor para Frente com a tecla 'F'. A cor Azul indica Aceleração. A Laranja Coloca o Reversor em Ré.
Agora podemos aplicar força com as teclas 'Z' ou 'A'. A tecla Z aumenta a força para aceleração.
Dependendo do trem podemos ir de P1 até P8 tem trens que tem menos pontos. Alguns trem tem um terceiro controle a esquerda que é o freio dinamico que pode ser ativado ou desativado com as teclas '<' que diminui o freio dinamico ou '>' que aumenta o freio dinamico.
Voce pode reconfigurar os controles ou mapear um joystick para controlar o trem.
Um artigo mais completo sobre como controlar o trem pode ser encontrado no link abaixo:
http://bvelocal.blogspot.com/p/faq-duvidas-frequentes-dos-usuarios.html
Espero ter ajudado com um post bacana sobre o OpenBVE que me conquistou
domingo, 28 de agosto de 2011
Ubuntu 11.04 - Blender 2.5
A maquete anda parada a muitos meses e agora após muita água que passou por baixo da ponte e muito sofrimento, resolvi pensar novamente em monta-la. Desta vez pretendo desenvolver algumas coisas interessantes de automatismo na maquete, Com o vagão porta-Container encostado, penso na possibilidade de fazer uma ponte rolante para pegar container. Após desenhar alguns esboços no inkscape, descobri que sou muito ruim de desenho 3D e pensei, o que fazer?
Lembrei do blender. Mas perai, nao sei blender e agora?
Perguntando ao meu grande amigo Cogitas3D, este me recomendou o link para
http://www.hardware.com.br/tutoriais/novo-blender3d-iniciantes/
Também o autor do livro de Blender Allan Brito tem um site muito bacana de EAD para o Blender
.
o link esta abaixo:
http://ead.allanbrito.com/
Hoje temos o curso de modelagem Blender por um precinho bem acessível.
Mas infelizmente o curso de modelagem é um pouco avançado para meu pobre conhecimento. Por sorte o Allan tem um curso básico de Blender 2.5. E melhor: Grátis:
O link para o curso básico esta aqui:
http://ead.allanbrito.com/course/view.php?id=2
Para quem não sabe o que é o Blender, o Blender é uma aplicação 3D muito interessante, poderoso que roda no Windows e Linux.
Como sou usuário do Ubuntu Linux, nos repositórios padrão da distribuição a versão atual do Blender é a 2.49
Vamos adicionar um novo repositório para a instalação da ultima versão do Blender.
Primeiro via console digite os seguintes comandos:
sudo add-apt-get-repository ppa:cheleb/blender-svn
add-apt-get-repository: comando não encontrado
agora que o Blender esta instalado podemos fazer nossos desenhos 3D. Aproveitando
Importando o SVG no blender?
Menu file / Import / Scalable Vector Graphics (SVG)
Importe o arquivo e podemos editar o desenho importado.
Teclando alt + C, podemos converter as curvas do SVG do objeto em Mesh (a estrutura que os programas 3D manipulam.
Caso o desenho que vc criou no inkscape seja muito complexo para ser importado pelo plugin padrão SVG voce pode baixar um segundo plugin no link abaixo:
http://wiki.blender.org/index.php/Extensions:2.5/Py/Scripts/Import-Export/AI_PDF_SVG
Lembrei do blender. Mas perai, nao sei blender e agora?
Perguntando ao meu grande amigo Cogitas3D, este me recomendou o link para
http://www.hardware.com.br/tutoriais/novo-blender3d-iniciantes/
Também o autor do livro de Blender Allan Brito tem um site muito bacana de EAD para o Blender
.
o link esta abaixo:
http://ead.allanbrito.com/
Hoje temos o curso de modelagem Blender por um precinho bem acessível.
Mas infelizmente o curso de modelagem é um pouco avançado para meu pobre conhecimento. Por sorte o Allan tem um curso básico de Blender 2.5. E melhor: Grátis:
O link para o curso básico esta aqui:
http://ead.allanbrito.com/course/view.php?id=2
Para quem não sabe o que é o Blender, o Blender é uma aplicação 3D muito interessante, poderoso que roda no Windows e Linux.
Como sou usuário do Ubuntu Linux, nos repositórios padrão da distribuição a versão atual do Blender é a 2.49
Vamos adicionar um novo repositório para a instalação da ultima versão do Blender.
Primeiro via console digite os seguintes comandos:
- sudo add-apt-repository ppa:cheleb/blender-svn
- sudo apt-get update
- sudo apt-get install blender
sudo add-apt-get-repository ppa:cheleb/blender-svn
add-apt-get-repository: comando não encontrado
agora que o Blender esta instalado podemos fazer nossos desenhos 3D. Aproveitando
Importando o SVG no blender?
Menu file / Import / Scalable Vector Graphics (SVG)
Importe o arquivo e podemos editar o desenho importado.
Teclando alt + C, podemos converter as curvas do SVG do objeto em Mesh (a estrutura que os programas 3D manipulam.
Caso o desenho que vc criou no inkscape seja muito complexo para ser importado pelo plugin padrão SVG voce pode baixar um segundo plugin no link abaixo:
http://wiki.blender.org/index.php/Extensions:2.5/Py/Scripts/Import-Export/AI_PDF_SVG
quarta-feira, 20 de julho de 2011
Corra que a Vandeca vem ai!
A Frateschi acaba de lançar a locomotiva GE 5200 "Vandeca"
http://www.frateschi.com.br/produtos/ge5200.php
Veja a Propaganda abaixo:
Nota mental: Bem que agora a Loba fosse a próxima da lista a tomar forma.

http://www.frateschi.com.br/produtos/ge5200.php
Veja a Propaganda abaixo:
Nota mental: Bem que agora a Loba fosse a próxima da lista a tomar forma.

terça-feira, 13 de abril de 2010
Forum Pinguino
Agora os usuários do Pinguino tem um fórum de discussão na internet.
http://www.italentshare.com/pinguinoforum/
a nova versão da IDE do Pinguino esta no forno e deverá sair em alguns dias.
Enquanto isso, um novo artigo do Pinguino esta no forno do blog do TioPeroba. Vejamos aqui um preview do que esta no forno:

http://www.italentshare.com/pinguinoforum/
a nova versão da IDE do Pinguino esta no forno e deverá sair em alguns dias.
Enquanto isso, um novo artigo do Pinguino esta no forno do blog do TioPeroba. Vejamos aqui um preview do que esta no forno:

quinta-feira, 8 de abril de 2010
Macro-Box
Após varios meses sem tempo para postar e ajudando uma amiga que perguntou no msn sobre como fazer uma macrobox caseira, abaixo temos um link interessante sobre macrobox.
http://hacknmod.com/hack/diy-macro-photogrpahy-on-the-cheap/
Para descontrair, temos abaixo uma imagem feita na macrobox caseira:

Esta é a macroBox caseira feita com papel de seda e caixa de papelão:

http://hacknmod.com/hack/diy-macro-photogrpahy-on-the-cheap/
Para descontrair, temos abaixo uma imagem feita na macrobox caseira:

Esta é a macroBox caseira feita com papel de seda e caixa de papelão:

segunda-feira, 14 de setembro de 2009
1000 visitas !
Nosso blog já tem mais de 1000 visitas, fico muito contente pelo movimento que esta melhorando, Para não deixar o momento passar em branco, estou anunciando uma nova parceria com Jean-Pierre MANDON do projeto  Pinguino:
Pinguino:
Mas afinal, o que é esse tal Pinguino?
O Pinguino é uma solução de hardware e software baseado nos microcontroladores Microchip onde atraves de uma IDE (Ambiente integrado de desenvolvimento) qualquer pessoa com poucos conhecimentos de programação pode via USB fazer um programa num microcontrolador para que este possa controlar algum circuito eletronico como por exemplo uma ferrovia. Infelizmente ainda nao tem versão em portugues da documentacao e ou da IDE, mas isso estamos providenciando, vou traduzir e comercializar o hardware no Brasil para permitir que todos possam ter sua placa controladora de ferrovia.
O Nome pinguino é um nome bem similar ao nome Arduino, que é um projeto similar bastante popular no mundo dos microcontroladores, o pinguino é bem simples de se montar e será bem facil de utilizar. Aguardem novas noticias!
Para quem quiser conhecer o projeto Pinguino, visite o site abaixo:
http://www.hackinglab.org/pinguino/index_pinguino.html ou este site com tutoriais de montagem e uso para windows e linux:
http://sites.google.com/site/pinguinotutorial/home
 Pinguino:
Pinguino:Mas afinal, o que é esse tal Pinguino?
O Pinguino é uma solução de hardware e software baseado nos microcontroladores Microchip onde atraves de uma IDE (Ambiente integrado de desenvolvimento) qualquer pessoa com poucos conhecimentos de programação pode via USB fazer um programa num microcontrolador para que este possa controlar algum circuito eletronico como por exemplo uma ferrovia. Infelizmente ainda nao tem versão em portugues da documentacao e ou da IDE, mas isso estamos providenciando, vou traduzir e comercializar o hardware no Brasil para permitir que todos possam ter sua placa controladora de ferrovia.
O Nome pinguino é um nome bem similar ao nome Arduino, que é um projeto similar bastante popular no mundo dos microcontroladores, o pinguino é bem simples de se montar e será bem facil de utilizar. Aguardem novas noticias!
Para quem quiser conhecer o projeto Pinguino, visite o site abaixo:
http://www.hackinglab.org/pinguino/index_pinguino.html ou este site com tutoriais de montagem e uso para windows e linux:
http://sites.google.com/site/pinguinotutorial/home
Assinar:
Postagens (Atom)